아이폰 동영상 자르기 방법에 대해서 알아보겠습니다. 아이폰에서 촬영한 동영상이나, 다운 받아서 보유하고 있는 영상의 원하는 일부분을 잘라보고 싶을 때가 있는데요.
긴 영상이거나 용량이 큰 경우에는 다른 사람에게 전송을 하거나 보유하는데 불편할 수가 있습니다. 그래서 잘라서 편집을 하는 게 좋을 텐데요. 아이폰의 기본 앱인 아이무비 앱을 사용해서 영상을 잘라서 편집하는 것이 가능합니다.
동영상을 PC로 옮겨서 편집할 필요 없이 바로 아이폰을 활용해서 편집이 돼서 편리하고요. 잘라서 편집된 동영상을 원하는 화질을 선택해서 저장을 할 수가 있습니다.
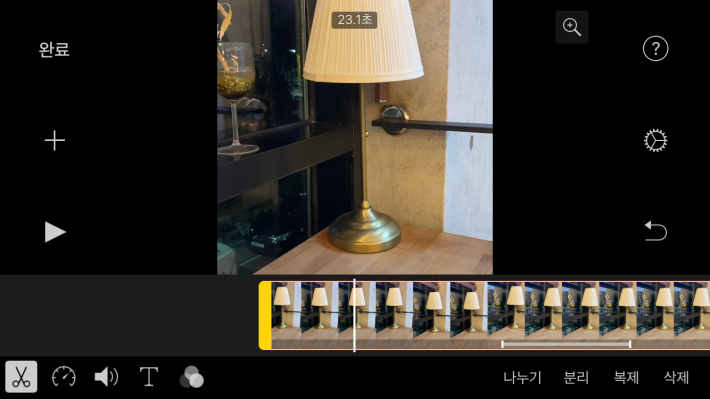
아이폰 아이무비 동영상 자르기
1. 아이폰을 실행을 해주시고요. 아래와 같은 iMovie 앱을 찾아서 실행을 해줍니다. 아이폰의 기본 앱 중 하나이지만 지워진 경우에는 다시 앱스토어에 접속해서 다운로드하여볼 수가 있습니다.
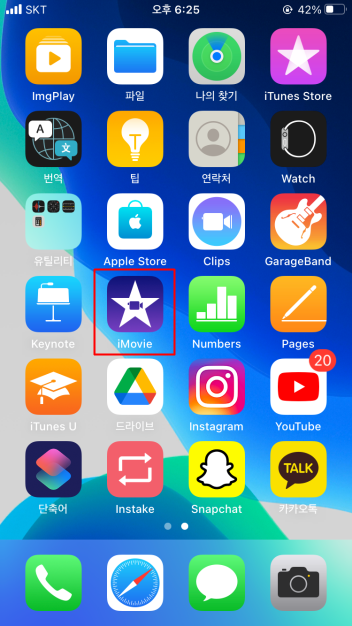
2. iMovie 시작하기 창이 나오고요. 동영상 만들기나 예고편 생성, 모든 기기에서 iMovie가 사용 가능하다는 내용이 나와있습니다. 계속을 눌러서 진행합니다.
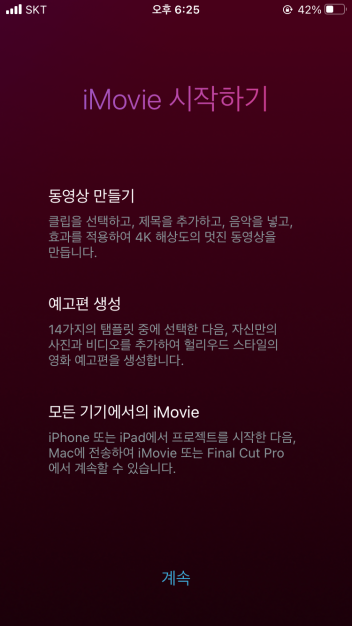
3. 프로젝트 창이 나오고요. 플러스 아이콘인 프로젝트 생성을 눌러줍니다. 동영상과 예고편을 만들 수가 있는데요. 동영상을 편집을 하기 위해서는 동영상 항목을 눌러서 들어가 줍니다. 그리고 아이폰의 갤러리에서 편집하려는 동영상을 찾아서 불러옵니다.
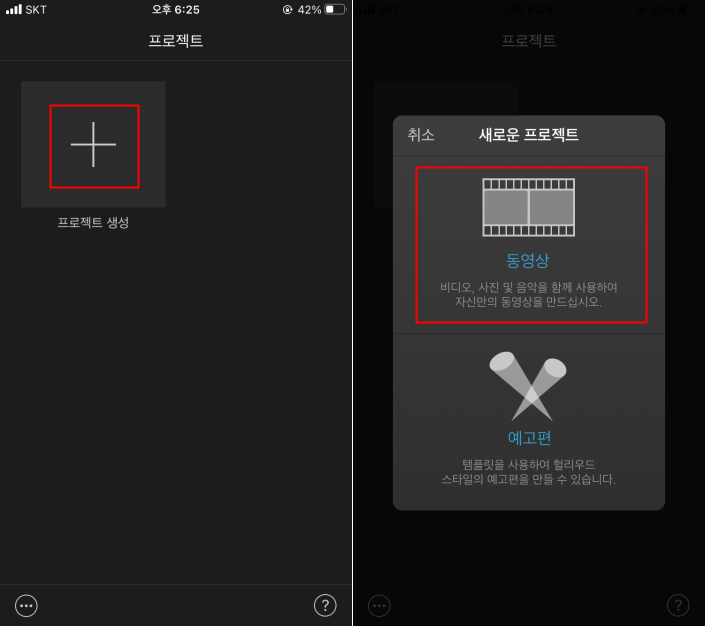
4. 프로젝트에서 아래와 같은 동영상이 불러와졌는데요. 하단 동영상 바를 선택하고 이동하면서 편집을 해볼 수가 있습니다.
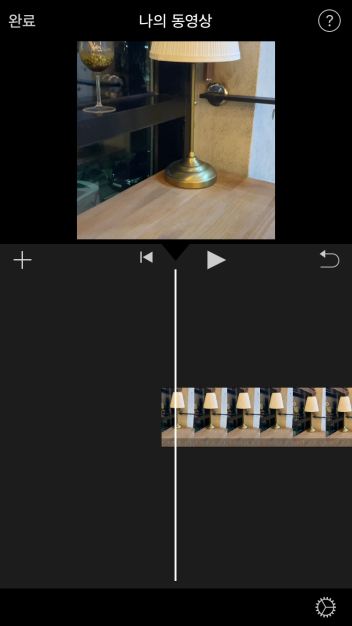
5. 동영상 바를 선택을 하면 아래와 같이 나누기, 분리 복제, 삭제 등의 메뉴가 나오는데요. 나누기를 눌러주면 정 가운데에 있는 실선을 기준으로 2개로 잘라지게 됩니다. 먼저 처음 부분에서 자를 부분을 동영상 화면을 보면서 실선에 맞춰서 조절을 해주신 이후에 나누기를 눌러주시면 됩니다.

6. 아래와 같이 하얀 실선을 기준으로 동영상이 분리가 되었고요.
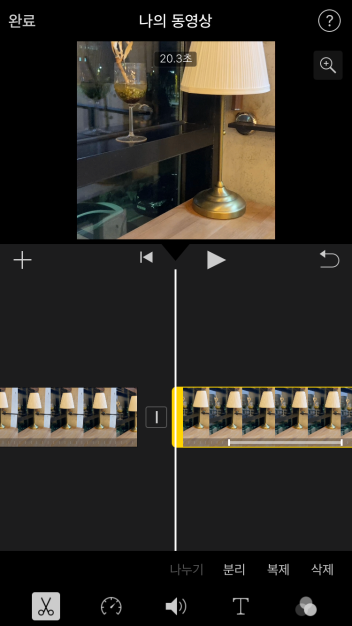
7. 다음으로는 뒷부분에서 자를 부분도 선택해주시면 됩니다. 동영상의 미리 보기 화면을 보면서 나누기를 눌러줍니다.

8. 뒷부분도 마찬가지로 분할이 되었고요.
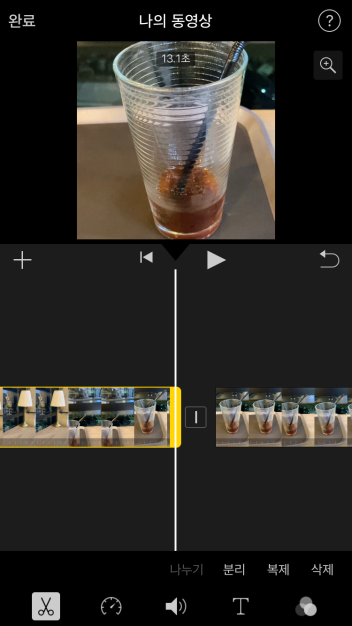
9. 이제 잘라진 나머지 부분을 삭제를 해주시면 됩니다. 앞부분과 뒷부분을 잘라낸 경우에는 동영상이 3개로 나눠져 있는 상태인데요. 잘라진 처음 부분과 뒷부분을 선택을 해서 삭제를 하시면 되고요.
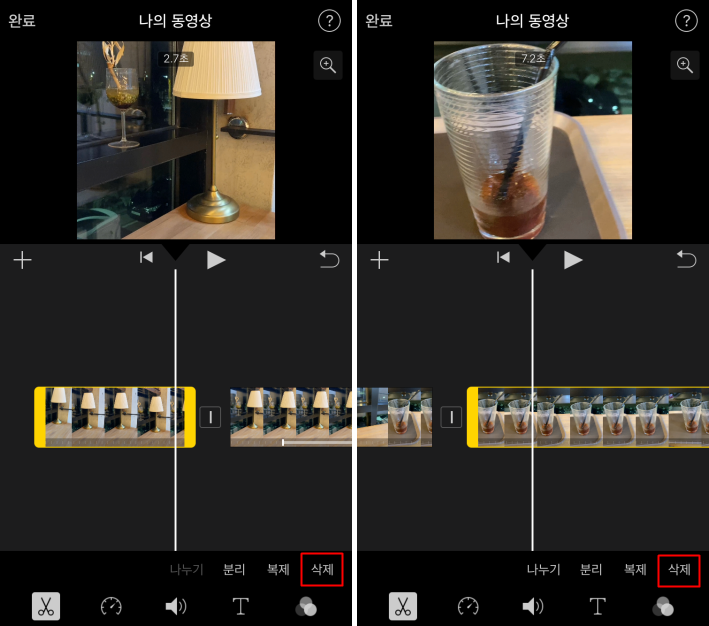
10. 잘라서 편집된 동영상이 만들어졌습니다. 저장을 하기 위해서는 왼쪽 상단에 있는 완료를 눌러줍니다.
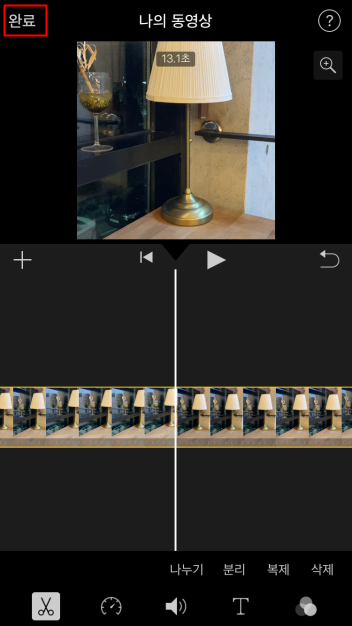
11. 나의 동영상이 나오고요. 추가로 편집을 해볼 수도 있고요. 저장을 하기 위해서는 하단에 있는 공유하기 아이콘을 눌러줍니다.
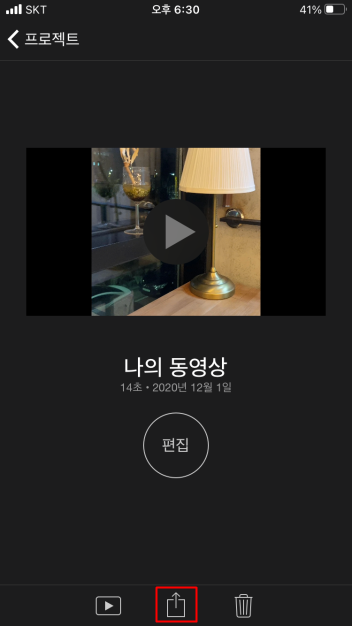
12. 공유하기 메뉴가 나오는데요. 화질을 변경을 하기 위해서는 상단에 있는 파란색 옵션 버튼을 눌러서 해상도 화질을 조절을 할 수도 있고요. 비디오 저장 버튼을 눌러주면 아이폰 사진 갤러리에 저장을 할 수가 있습니다.
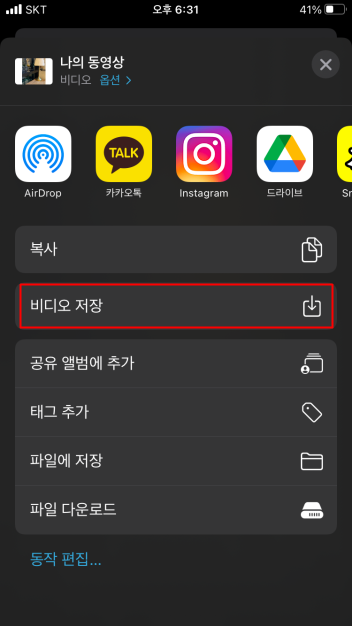
13. 동영상 내보내는 중이 나오고요. 사진 보관함으로 동영상을 내보냈다는 내용이 나오고요. 아이폰의 사진 보관함에 들어가셔서 편집이 완료된 동영상을 확인을 해주시면 됩니다.
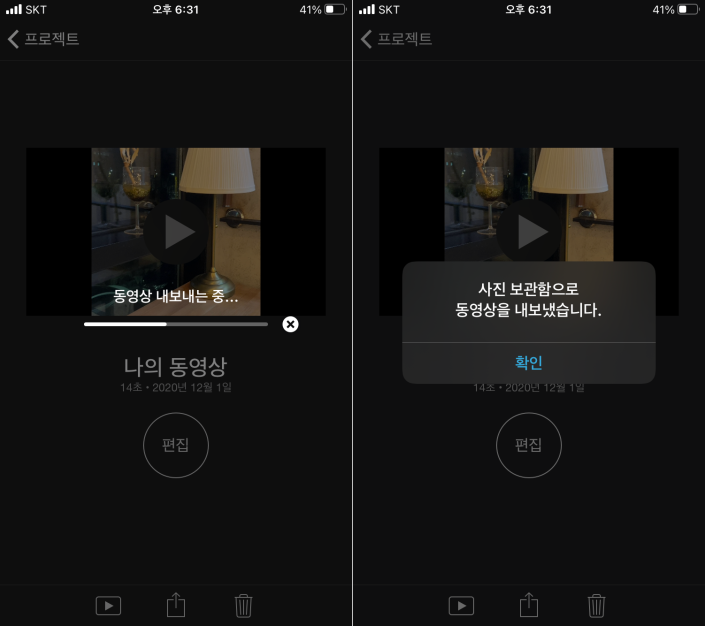
아이폰의 아이무비 앱을 통해서 동영상을 자르는 방법에 대해서 안내해드렸습니다.



